تثبيت التطبيق
كيفية تثبيت التطبيق على iOS
قم بمتابعة الفيديو أدناه لمعرفة كيفية تثبيت موقعنا كتطبيق ويب على الشاشة الرئيسية.
ملاحظة: قد لا تكون هذه الميزة متاحة في بعض المتصفحات.
أنت تستخدم أحد المتصفحات القديمة. قد لا يتم عرض هذا الموقع أو المواقع الأخرى بشكل صحيح.
يجب عليك ترقية متصفحك أو استخدام أحد المتصفحات البديلة.
يجب عليك ترقية متصفحك أو استخدام أحد المتصفحات البديلة.
- بادئ الموضوع نادر حلفا
- تاريخ البدء
- 660
zAlharbi
زيزوومي جديد
غير متصل
من فضلك قم بتحديث الصفحة لمشاهدة المحتوى المخفي
أعتقد انه يعتمد على أستخدامك للنظام، تثبت عليه برامج غير معروفة، هل أصدارات البرامج الجديدة تدعم النظام ، هل تستخدم كراكات
لان البرامج الغير محدثه ممكن توجد فيها ثغرات حتى المتصفحات وقفت التحديثات وهذا يعني ان اي ثغرة موجودة في الاصدارات القديمة يمكن استغلالها وأختراق او سرقة معلوماتك بمجرد دخولك للموقع
يمكن استخدام بعض مكافحات الفيروسات حتى تحمي نفسك من بعض الفيروسات القديمة على الأقل
تعديل : تقدر تستخدم نظام ويندوز 10 وتعدل عليها حتى تخفف من ثقله على النظام اذا كان جهازك ضعيف
لان البرامج الغير محدثه ممكن توجد فيها ثغرات حتى المتصفحات وقفت التحديثات وهذا يعني ان اي ثغرة موجودة في الاصدارات القديمة يمكن استغلالها وأختراق او سرقة معلوماتك بمجرد دخولك للموقع
يمكن استخدام بعض مكافحات الفيروسات حتى تحمي نفسك من بعض الفيروسات القديمة على الأقل
تعديل : تقدر تستخدم نظام ويندوز 10 وتعدل عليها حتى تخفف من ثقله على النظام اذا كان جهازك ضعيف
تأييد
0
إيمان هندسة
مشرفة قسم الهاردوير والصيانة
طـــاقم الإدارة
★★ نجم المنتدى ★★
فريق فحص زيزووم للحماية
فريق الصيانة
غير متصل
من فضلك قم بتحديث الصفحة لمشاهدة المحتوى المخفي
السلام عليكم
هل ويندوز 7 امن ؟
مشكلة نظام التشغيل ويندوز7 ليست في الأمن بل في توقف الدعم
بعض برامج الحماية القوية تستعمل تقنيات غير متوفرة لنظام التشغيل ويندوز7
ما يجعلها عرضة لهجمات تم ضمان الحماية منها في أنظمة أخرى
هذه الهجمات قد تصلك وقد لن تسمع عنها إطلاقا
حسب نوع وطريقة استخدامك لأي نظام تشغيل
هل ويندوز 7 امن ؟
مشكلة نظام التشغيل ويندوز7 ليست في الأمن بل في توقف الدعم
بعض برامج الحماية القوية تستعمل تقنيات غير متوفرة لنظام التشغيل ويندوز7
ما يجعلها عرضة لهجمات تم ضمان الحماية منها في أنظمة أخرى
هذه الهجمات قد تصلك وقد لن تسمع عنها إطلاقا
حسب نوع وطريقة استخدامك لأي نظام تشغيل
تأييد
0
megatron
الثّاني في مُسابقة رمضان 1444 هـ-2023 م
- إنضم
- 15 مارس 2012
- المشاركات
- 213
- مستوى التفاعل
- 259
- النقاط
- 480
غير متصل
من فضلك قم بتحديث الصفحة لمشاهدة المحتوى المخفي
طريقة استخدامك ومدى وعيك السيبراني هما الفيصل وليس نظام التشغيل نفسه
فكل الأنظمة تقدم عناصر اللأمان ولكن كلها قابلة للاختراق، ويندوز 7 أعمل عليه حتى هذه الللحظة ولا يوجد به مشكلة بعيدا عن دعم ميكروسوفت المعدوم.
ولكن الانتقال إلى ويندوز 11 بات واجبا على المستخدمين
فكل الأنظمة تقدم عناصر اللأمان ولكن كلها قابلة للاختراق، ويندوز 7 أعمل عليه حتى هذه الللحظة ولا يوجد به مشكلة بعيدا عن دعم ميكروسوفت المعدوم.
ولكن الانتقال إلى ويندوز 11 بات واجبا على المستخدمين
توقيع : megatron
تأييد
0
من فضلك قم بتحديث الصفحة لمشاهدة المحتوى المخفي
الجهاز الذي عليه ويندوز 7
بها ملفات ارشيف خاص بي و بحجم 1 تيرا
و اريد الحفاظ عليها
و معي حاسوب اخر حديث وليس لدي الوقت الكافي لنقل كل الملفات في الحاسوب الاخر و كذلك الخوف من الفايروسات
لان الجهاز القديم كنت اشتغل عليها ببرامج مكركه
بها ملفات ارشيف خاص بي و بحجم 1 تيرا
و اريد الحفاظ عليها
و معي حاسوب اخر حديث وليس لدي الوقت الكافي لنقل كل الملفات في الحاسوب الاخر و كذلك الخوف من الفايروسات
لان الجهاز القديم كنت اشتغل عليها ببرامج مكركه
تأييد
0
إيمان هندسة
مشرفة قسم الهاردوير والصيانة
طـــاقم الإدارة
★★ نجم المنتدى ★★
فريق فحص زيزووم للحماية
فريق الصيانة
غير متصل
من فضلك قم بتحديث الصفحة لمشاهدة المحتوى المخفي
في النهاية لابد لك من القيام بذلك فوجود الملفات المهمة في مكانين مختلفين أكثر أماناً وضمانة تحسباً لأي مفاجآتليس لدي الوقت الكافي لنقل كل الملفات
نقل الملفات سيتم على مراحل تبدأ بأهم الملفات إلى آخرها وستستمر العملية حسب الوقت المتوفر
أو ستحتاج لقرص صلب جديد 2TB لكي تستعمل أحد برامج Cloning لنسخ محتوى القرص الصلب 1TB فيه
وسيستعمل القرص الجديد 2TB لتثبيت نظام التشغيل في الحاسوب الجديد
حاسوب الجديد= USB 3.0 port = تقريبا MB/s 100
باستخدام كمبيوتر محمول I5 وذاكرة وصول عشوائي سعة 8 جيجابايت
ستستغرق العملية ثلاث ساعات تقريبا
(إستخدام الحاسوب للعملية فقط)
تأييد
0
tasaka
خبير صيانة
غير متصل
من فضلك قم بتحديث الصفحة لمشاهدة المحتوى المخفي
.
1- لابد من عمل نسخه احتياطيه للملفات الهامه .. مفيش نقاش
لاحظ انك تستعمل ويندوز 7 .. يعنى بدون دعم .. و بدون توفر كثير من برامج الانتى فيرس
و لاحظ ايضا مدى انتشار فيروس الفديه على الانترنت
2- لا تنسخ Copy الملفات على مره واحده .. هذا ليس جيدا للهارد
.. قم بنسخ الملفات على دفعات .. ثم اعطى راحه للهارد ربع ساعه بين الدفعات .. مثلا كميه ملفات تكفى نسخ فى ربع ساعه .. ثم ربع ساعه راحه للهارد
.
1- لابد من عمل نسخه احتياطيه للملفات الهامه .. مفيش نقاش
لاحظ انك تستعمل ويندوز 7 .. يعنى بدون دعم .. و بدون توفر كثير من برامج الانتى فيرس
و لاحظ ايضا مدى انتشار فيروس الفديه على الانترنت
2- لا تنسخ Copy الملفات على مره واحده .. هذا ليس جيدا للهارد
.. قم بنسخ الملفات على دفعات .. ثم اعطى راحه للهارد ربع ساعه بين الدفعات .. مثلا كميه ملفات تكفى نسخ فى ربع ساعه .. ثم ربع ساعه راحه للهارد
.
التعديل الأخير:
تأييد
0
من فضلك قم بتحديث الصفحة لمشاهدة المحتوى المخفي
هل يمكن نقل الملفات بواسطه كيبل ايثرنتفي النهاية لابد لك من القيام بذلك فوجود الملفات المهمة في مكانين مختلفين أكثر أماناً وضمانة تحسباً لأي مفاجآت
نقل الملفات سيتم على مراحل تبدأ بأهم الملفات إلى آخرها وستستمر العملية حسب الوقت المتوفر
أو ستحتاج لقرص صلب جديد 2TB لكي تستعمل أحد برامج Cloning لنسخ محتوى القرص الصلب 1TB فيه
وسيستعمل القرص الجديد 2TB لتثبيت نظام التشغيل في الحاسوب الجديد
حاسوب الجديد= USB 3.0 port = تقريبا MB/s 100
باستخدام كمبيوتر محمول I5 وذاكرة وصول عشوائي سعة 8 جيجابايت
ستستغرق العملية ثلاث ساعات تقريبا
(إستخدام الحاسوب للعملية فقط)
تأييد
0
إيمان هندسة
مشرفة قسم الهاردوير والصيانة
طـــاقم الإدارة
★★ نجم المنتدى ★★
فريق فحص زيزووم للحماية
فريق الصيانة
غير متصل
من فضلك قم بتحديث الصفحة لمشاهدة المحتوى المخفي
نعم من الممكن نقل الملفات بين جهاز كمبيوتر يعمل بنظام Windows 7 و Windows 10 باستخدام كابل Ethernetهل يمكن نقل الملفات بواسطه كيبل ايثرنت
وهذا ما يسمى بشبكة peer-to-peer حيث يتم توصيل جهازي كمبيوتر بشكل مباشر مع بعضهما البعض دون الحاجة إلى جهاز توجيه أو محول
لنقل الملفات بين جهاز يعمل بنظام Windows 7 و جهاز يعمل بنظام Windows 10 باستخدام كابل Ethernet
ستحتاج إلى اتباع هذه الخطوات العامة:
الخطوة 1: توصيل كابل إيثرنت
قم بتوصيل أحد طرفي كبل Ethernet بمنفذ Ethernet على كمبيوتر Windows 7 والطرف الآخر بمنفذ Ethernet على كمبيوتر Windows 10
(من المهم التأكد من تشغيل كلا الجهازين وأن كبل Ethernet متصل بشكل صحيح بجهازي الكمبيوتر)
الخطوة 2: تكوين جهاز الكمبيوتر الذي يعمل بنظام Windows 7
سنحتاج إلى تكوين جهاز الكمبيوتر الذي يعمل بنظام Windows 7 للسماح بمشاركة الملفات عبر الشبكة. فيما يلي الخطوات:
إضغط على زر/مفتاح إبدأ وحدد Control Panel من القائمة
في لوحة التحكم إضغط على أيقونة Network and Sharing Center
في مركز الشبكة والمشاركة إضغط على رابط Change adapter settings في العمود الأيسر
إضغط بزر الماوس الأيمن فوق اتصال محلي (Local Area Connection) وحدد خصائص(Properties) من القائمة
في نافذة Ethernet Properties حدد Internet Protocol Version 4 (TCP / IPv4) وإضغط على الزر Properties
في نافذة خصائص Internet Protocol Version 4 (TCP / IPv4) حدد الخيار استخدام عنوان IP التالي (Use the following IP address)
وأدخل القيم التالية:
عنوان IP: 192.168.0.1
قناع الشبكة الفرعية: 255.255.255.0
إضغط زر موافق لحفظ التغييرات
أغلق نافذة خصائص Ethernet ومركز الشبكة والمشاركة
الخطوة 3: سنقوم الآن بتكوين جهاز الكمبيوتر الذي يعمل بنظام Windows 10 للسماح بمشاركة الملفات عبر الشبكة
فيما يلي الخطوات:
إضغط على زر/مفتاح إبدأ وحدد الإعدادات (Settings) من القائمة
في نافذة الإعدادات إختر الشبكة والإنترنت (Network & Internet)
في نافذة الشبكة والإنترنت إختر Ethernet في العمود الأيسر
في نافذة إعدادات Ethernet إضغط فوق الرابط تغيير خيارات المحول (Change adapter options)
إضغط بزر الماوس الأيمن فوق اتصال Ethernet وحدد خصائص(Properties) من القائمة
في نافذة Ethernet Properties حدد Internet Protocol Version 4 (TCP / IPv4) إضغط على الزر Properties
في نافذة خصائص Internet Protocol Version 4 (TCP / IPv4) حدد الخيار استخدام عنوانIP التالي (Use the following IP address)
وأدخل القيم التالية:
عنوان IP: 192.168.0.2
قناع الشبكة الفرعية: 255.255.255.0
إضغط فوق الزر موافق لحفظ التغييرات
أغلق نافذة Ethernet Properties ونافذة Network & Internet
الخطوة 4: الآن بعد أن تم تكوين كلا الجهازين للسماح بمشاركة الملفات
نحتاج إلى مشاركة مجلد على كمبيوتر يعمل بنظام Windows 7 نريد الوصول إليه من جهاز كمبيوتر يعمل بنظام Windows 10 فيما يلي الخطوات:
افتح مستكشف Windows (اضغط على زري Windows + E)
انتقل إلى المجلد الذي تريد مشاركته
إضغط بزر الماوس الأيمن فوق المجلد وحدد خصائص (Properties) من القائمة
في نافذة الخصائص إضغط فوق علامة التبويب مشاركة (Sharing)
إضغط فوق الزر مشاركة متقدمة (Advanced Sharing)
حدد المربع بجوار مشاركة هذا المجلد (Share this folder)
إضغط فوق الزر أذونات (Permissions)
في نافذة الأذونات إضغط فوق الزر إضافة (Add)
في نافذة تحديد المستخدمين أو المجموعات (Select Users or Groups)
اكتب الجميع (Everyone) في الحقل أدخل أسماء المسارات المراد تحديدها(Enter the object names to select)
إضغط فوق الزر التحقق من الأسماء Check Names للتحقق من التعرف على (Everyone)
إضغط الزر "موافق"
في نافذة الأذونات حدد مجموعة الجميع وحدد المربع بجوار التحكم الكامل (Full Control)
إضغط فوق الزر "موافق" لحفظ التغييرات
إضغط زر إغلاق لإغلاق نافذة الخصائص
الخطوة 5: أخيرًا سنصل إلى المجلد المشترك على كمبيوتر يعمل بنظام Windows 10
فيما يلي الخطوات:
افتح مستكشف Windows (اضغط على مفتاح Windows + E).
في العمود الأيمن إضغط على الشبكة
يجب أن تشاهد قائمة بالأجهزة الموجودة على الشبكة بما في ذلك كمبيوتر Windows 7
إضغط مزدوجًا فوق كمبيوتر Windows 7 لرؤية المجلد المشترك
إضغط مزدوجًا فوق المجلد المشترك للوصول إلى محتوياته
التعديل الأخير:
تأييد
0
tasaka
خبير صيانة
غير متصل
من فضلك قم بتحديث الصفحة لمشاهدة المحتوى المخفي
.هل يمكن نقل الملفات بواسطه كيبل ايثرنت
طريقه اخرى سهله جدا
نقل الملفات بين لابتوبين .. باستعمال كابل ايثرنت خاص
1- نعم توجد طريقه سهله كنت استعملها قديما جدا من سنوات طويله ( قبل ظهور مداخل USB 3 و Thunderbolt )
2- الطريقه تتم باستعمال احد الاتى
.. استعمال كابل ايثرنت ( خاص )
.. او استعمال ادابتر خاص يضاف الى كابل ايثرنت ( عادى ) .. لتحويله الى كابل ايثرنت ( خاص )
.. طبعا هو الحل الامثل خصوصا على لابتوبات قديمه ( طبعا اللابتوبات القديمه بتكون USB 2 .. يعنى نقل الداتا سيكون بطئ جدا بالطريقه العاديه )
3- كابل الايثرنت ( الخاص ) Direct transfer Cable

.. معدل نقل الداتا سريع جدا جدا
.. و بيكون ترتيب الاسلاك فى الطرفين للكابل مختلف عن الطرف الاخر CrossOver ( على ما اتذكر )
.. بيوصل فى فتحه الايثرنت فى اللابتوبين ( بمعنى توصيل مباشر بين اللابتوبين )
.. بيتم شراؤه و هو رخيص الثمن جدا .. الطول تختاره حسب رغبتك .. ممكن من 1 متر الى 2 او 3 متر ( على ما اتذكر )
فكره توصيل اطراف كابل الايثرنت CrossOver
رابط
يجب عليك
تسجيل الدخول
او
تسجيل لمشاهدة الرابط المخفي
يجب عليك
تسجيل الدخول
او
تسجيل لمشاهدة الرابط المخفي
فكره عامه لاختلاف ترتيب الاسلاك فى الطرفين ( تخيلى لا علاقه لها بالموضوع هنا )

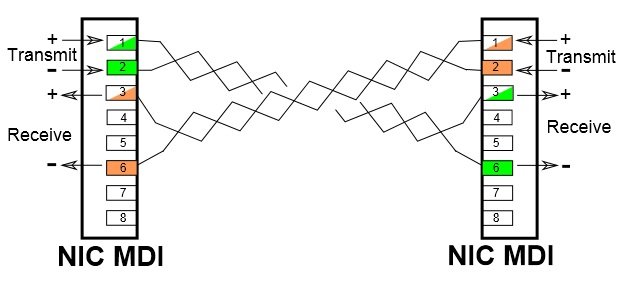
استعمال كابل الايثرنت الخاص لنقل الداتا
بين اى جهازين كمبيوتر ( او لابتوبات )
4- لا اتذكر الان
.. لا اتذكر هل كنت وقتها اقوم بتوصيل كابل الايثرنت ( الخاص ) فى الجهازين فقط .. ثم ابدأ مباشره فى نقل الداتا بين الجهازين .. غير متذكر حقيقى ؟؟؟؟ .. ( على ما اظن بعد عمل الفولدر Share ؟؟؟؟ )
.. لا اتذكر .. لكن على ما اظن اننى كنت احتاج ان اطبق خطوتين بسيطتين قبل ذلك لتفعيل المشاركه على النتورك Sharing ( عمل الفولدر Share ؟؟؟؟ ) .. غير متذكر حقيقى
برنامج Cisco Network Magic Pro
.. بصفه عامه .. انا كنت دائما باستعمل برنامج Cisco Network Magic Pro على جميع اجهزتى
.. برنامج Cisco Network Magic Pro كان بيسمح بمراقبه و التحكم فى الشبكه
.. و ايضا البرنامج يقوم بال Sharing بكل سهوله و بدون خطوات معقده .. و كنت اقوم بمشاركه الملفات و الفلولدرات بين الاجهزه عن طريقه
.. لا اتذكر و لا اعتقد انى كنت احتاج وضع IP للاجهزه ( البرنامج يعطى IP لاى جهاز على الشبكه بدون تدخل منى ) .. لانى كنت اقوم بمشاركه الملفات و الفلولدرات بين الاجهزه من داخل برنامج Cisco Network Magic Pro
برنامج Cisco Network Magic Pro
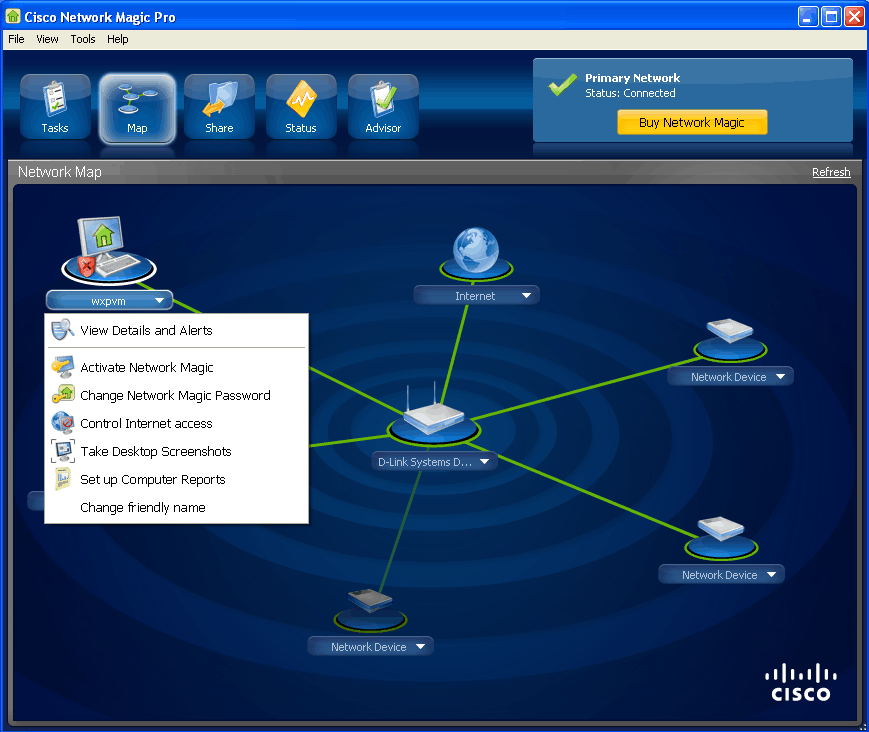

5- عموما الخطوتين البسيطتين كالتالى ( ان لزم الامر )
رابط
يجب عليك
تسجيل الدخول
او
تسجيل لمشاهدة الرابط المخفي
رابط
يجب عليك
تسجيل الدخول
او
تسجيل لمشاهدة الرابط المخفي
الخطوات فى المحتوى المخفى
.
.
- Switch on both the systems. Connect the Cat6 cable to the LAN port on both computers.
- On your old computer go to 'Control Panel>Network and Sharing Center'. Click 'Changed advanced sharing settings'.
- Here choose 'Turn on network discovery' and 'Turn on file and printer sharing'. Click 'Save changes'.
- Now share the drive in which your data is stored. Right click on that drive. Click 'Sharing>Advanced sharing>Share this folder>OK'.
- Now on your new laptop/notebook repeat the steps 2 & 3 only to turn on network discovery.
- Now open My Computer in new laptop and click 'Network' on the left pane. Your old computer will be visible in your laptop.
- قم بتشغيل كلا النظامين. قم بتوصيل كابل Cat6 بمنفذ LAN على كلا الجهازين.
- على جهاز الكمبيوتر القديم ، انتقل إلى "لوحة التحكم> مركز الشبكة والمشاركة" . انقر فوق "تغيير إعدادات المشاركة المتقدمة" .
- هنا اختر "تشغيل اكتشاف الشبكة" و "تشغيل مشاركة الملفات والطابعات" . انقر فوق "حفظ التغييرات".
- شارك الآن محرك الأقراص الذي يتم تخزين بياناتك فيه. انقر بزر الماوس الأيمن على محرك الأقراص هذا. انقر فوق "مشاركة> مشاركة متقدمة> مشاركة هذا المجلد> موافق" .
- الآن على الكمبيوتر المحمول / الكمبيوتر المحمول الجديد ، كرر الخطوتين 2 و 3 فقط لتشغيل اكتشاف الشبكة.
- افتح الآن My Computer في كمبيوتر محمول جديد وانقر فوق "الشبكة" في الجزء الأيمن. سيكون جهاز الكمبيوتر القديم الخاص بك مرئيًا في جهاز الكمبيوتر المحمول الخاص بك.
.
فيديو توضيحى لاستعمال كابل الايثرنت الخاص لنقل الداتا بين اى جهازين كمبيوتر
توضيح الخطوات بالتفصيل
1- يتم فتح اعدادات الشبكه Network and Sharing Center .. ثم فتح الاعدادات المتقدمه Changed advanced sharing settings
2- ثم يتم تفعيل الاتى
- تفعيل اكتشاف الشبكه Turn on network discovery
- تفعيل مشاركة الملفات والطابعات Turn on file and printer sharing'
- قد تحتاج الى ايقاف عمل باسورد مشاركه الملفات ( ان لزم الامر حسب اعدادات جهازك ) .. Password protected sharing
.. ثم حفظ الاعدادات السابقه
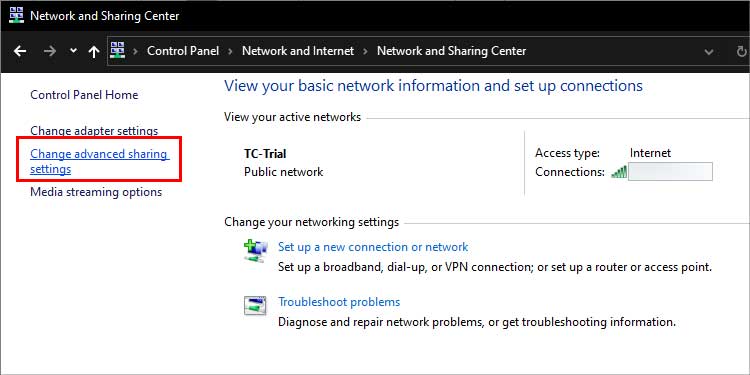
- تفعيل اكتشاف الشبكه Turn on network discovery
- تفعيل مشاركة الملفات والطابعات Turn on file and printer sharing'
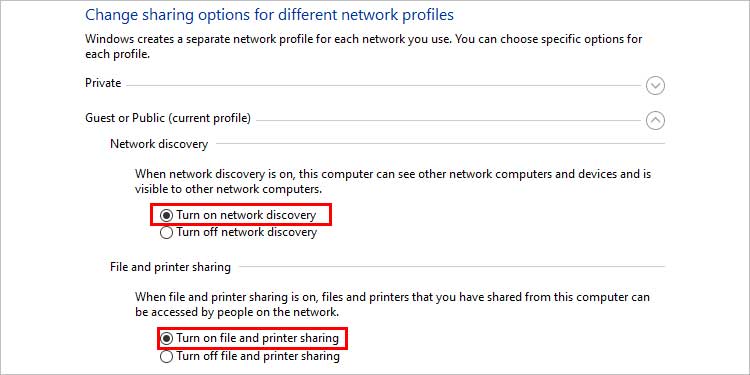
قد تحتاج الى ايقاف عمل باسورد مشاركه الملفات ( ان لزم الامر حسب اعداداتك ) .. Password protected sharing
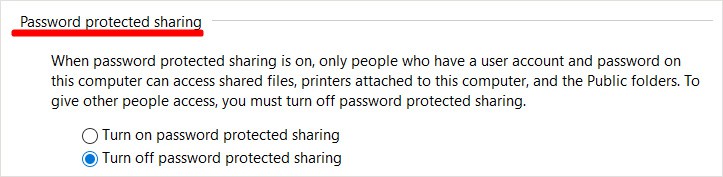
3- يتم تفعيل المشاركه للفولدرات المرغوب مشاركتها Share this folder
.. باستخدام خصائص الفولدر
.. و يمكن ايضا استخدام كليك يمين context menu
.. ان كان لديك برنامج يستطيع مشاركه الملفات بين الاجهزه ستتم المشاركه بسهوله و بدون تعقيد ( ممكن تستعمل كليك يمين و مشاركه )

يمكن ايضا استخدام كليك يمين context menu

4- فتح ماى كمبيوتر .. ثم الذهاب الى Network >> ستجد الجهازين هناك .. قم بنقل الملفات كما تريد
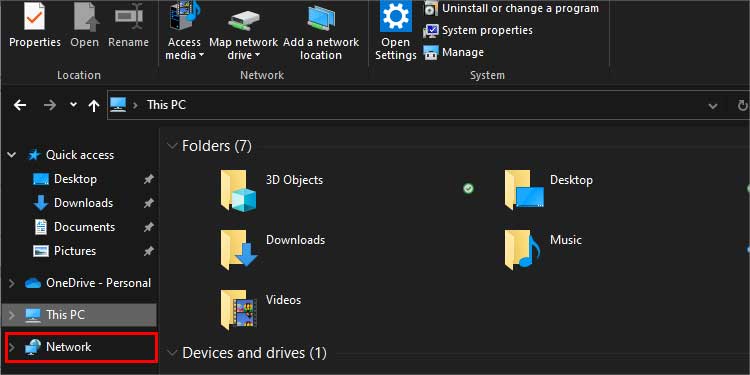
نقل الداتا بن لابتوبين باستخدام سوفتوير الويندوز
.. بصفه عامه .. انا كنت دائما باستعمل برنامج Cisco Network على جميع اجهزتى.. ده كان بيسمح بمراقبه و التحكم فى الشبكه .. و ايضا ال Sharing بكل سهوله و بدون خطوات معقده .. و كنت اقوم بمشاركه الملفات بين الاجهزه عن طريقه
.. ويندوز 7 بها و اعلى .. يوجد برنامج Windows Easy Transfer to transfer الذى يسمح بنقل الملفات و الاعدادات و غيره بين جهازين ويندوز باكثر من طريقه
من ضمن الطرق المتاحه .. هو المشاركه باستخدام كابل الايثرنت الخاص Easy Transfer Cable
على ما اتوقع فان كابل Easy Transfer Cable .. سيكون المقصود به هو كابل الايثرنت الخاص ؟؟؟
رابط
يجب عليك
تسجيل الدخول
او
تسجيل لمشاهدة الرابط المخفي
طريقه نقل الملفات بين لابتوبين .. باستعمال كابل ايثرنت عادى
هذه الطريقه قدمتها الزميله الفاضله ايمان هندسه فى الرد السابق
فيديو توضيحى لتسهيل فهم خطوات الطريقه
.
التعديل الأخير:
تأييد
0









