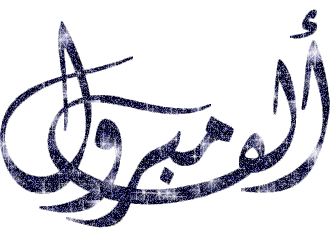من فضلك قم بتحديث الصفحة لمشاهدة المحتوى المخفي

بسم الله الرحمن الرحيم
السلام عليكم يالغوالي
كما تعودنا دائما و ابدا علي ارض الابداع و التميز


فهرس الدورة
-
يجب عليك تسجيل الدخول او تسجيل لمشاهدة الرابط المخفي.
-
يجب عليك تسجيل الدخول او تسجيل لمشاهدة الرابط المخفي
-
يجب عليك تسجيل الدخول او تسجيل لمشاهدة الرابط المخفي
-
يجب عليك تسجيل الدخول او تسجيل لمشاهدة الرابط المخفي
-
يجب عليك تسجيل الدخول او تسجيل لمشاهدة الرابط المخفي
-
يجب عليك تسجيل الدخول او تسجيل لمشاهدة الرابط المخفي