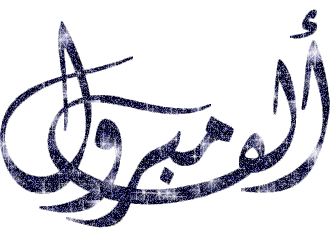يوسف العتيبي
عضو شرف
غير متصل
من فضلك قم بتحديث الصفحة لمشاهدة المحتوى المخفي



مرحباً أحبتي الكرام,, رمضان كريم, وتقبل الله منَّا ومنكم الصيام والقيام وصالح الأعمال,, أللهم أمين..
حيآآكم الله جميعاً في هذه الدورة المباركة بإذن الله تعالى,, وأتمنى أن تحوز على رضاكم..
إخواني الكرام سأقدم بإذن الله تعالى دورة تتعلق بشيء قليل ما نجده في المواقع العربية, ألا وهو الووردبريس أو سكربت الووردبريس للتدوين!
هذا البرنامج من وجهة نظري طغى على بقية السكربتات ذات الإختصاص نفسه,, فبواسطة الووردبريس تستطيع إنشاء كل ما تفكر فيه, لسهولة إستخدامة وإنتشارة الكبير, ومئات الآلاف من الإضافات أو الأداوت الخاصة به!!

العنوان: دورة تصميم وتركيب قوالب ووردبريس [ PSD ---> HTML ---> WP ]:
- المقدمة.
---
يجب عليك
تسجيل الدخول
او
تسجيل لمشاهدة الرابط المخفي
[إنتهى]---
يجب عليك
تسجيل الدخول
او
تسجيل لمشاهدة الرابط المخفي
[إنتهى]---
يجب عليك
تسجيل الدخول
او
تسجيل لمشاهدة الرابط المخفي
[إنتهى]- إنشاء مدونة ووردبريس:
---
يجب عليك
تسجيل الدخول
او
تسجيل لمشاهدة الرابط المخفي
[إنتهى]---
يجب عليك
تسجيل الدخول
او
تسجيل لمشاهدة الرابط المخفي
[إنتهى]---
يجب عليك
تسجيل الدخول
او
تسجيل لمشاهدة الرابط المخفي
. [إنتهى]- الإنطلاق في عالم تصميم وتقطيع وتركيب وبرمجة قوالب الووردبريس:
---
يجب عليك
تسجيل الدخول
او
تسجيل لمشاهدة الرابط المخفي
. [إنتهى]---
يجب عليك
تسجيل الدخول
او
تسجيل لمشاهدة الرابط المخفي
. [إنتهى]------
يجب عليك
تسجيل الدخول
او
تسجيل لمشاهدة الرابط المخفي
. [إنتهى]------
يجب عليك
تسجيل الدخول
او
تسجيل لمشاهدة الرابط المخفي
. [إنتهى]---
يجب عليك
تسجيل الدخول
او
تسجيل لمشاهدة الرابط المخفي
. [إنتهى]---
يجب عليك
تسجيل الدخول
او
تسجيل لمشاهدة الرابط المخفي
. [إنتهى]--- التركيب أو التكويد.
-----
يجب عليك
تسجيل الدخول
او
تسجيل لمشاهدة الرابط المخفي
يجب عليك
تسجيل الدخول
او
تسجيل لمشاهدة الرابط المخفي
[إنتهى]----- التكويد الأساسي بأكواد الووردبريس. [قريباً]
----- إستخدام مكتبة الـ jQuery الجيكويري. [قريباً]
- الخاتمة.
--- القالب الذي تم إنشائه في الدورة + الخاتمة. [قريباً]

سيكون طرح الدروس يومياً حسب ترتيب التصنيف..
هذا واسأل الله التوفيق والسداد..
هناك مقابل للدورة ألا وهي دعوة صالحة لي ولوالدي وللمسلمين بظهر الغيب..