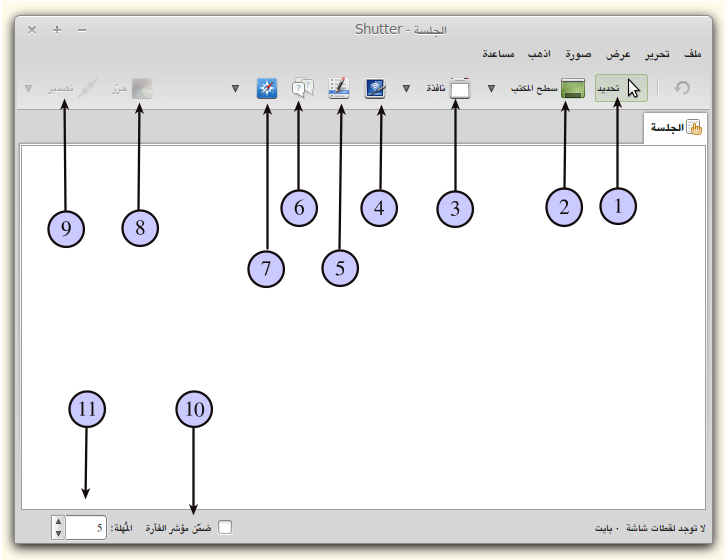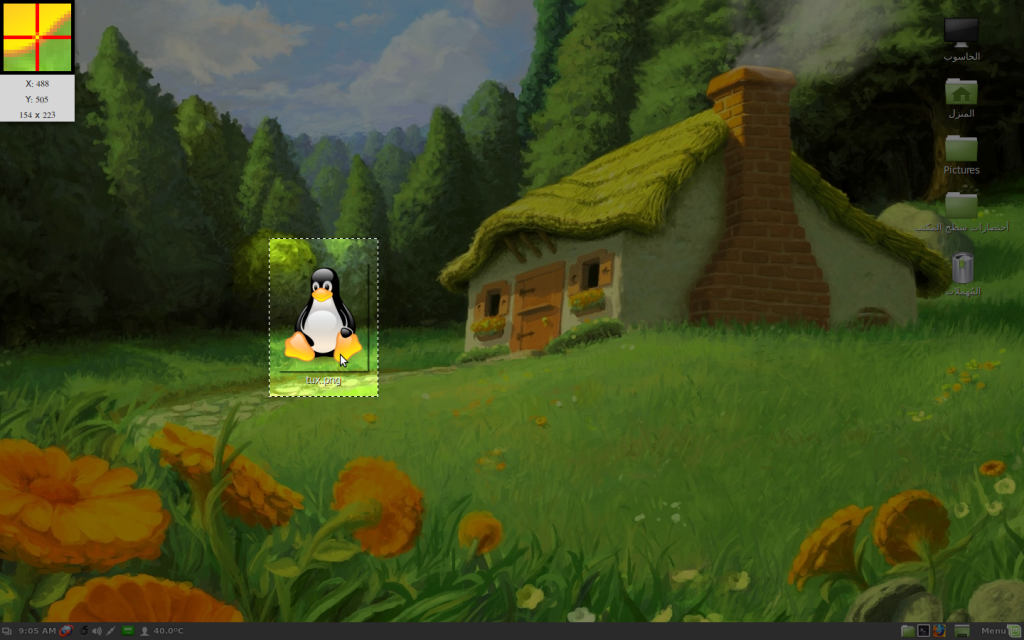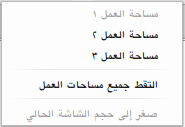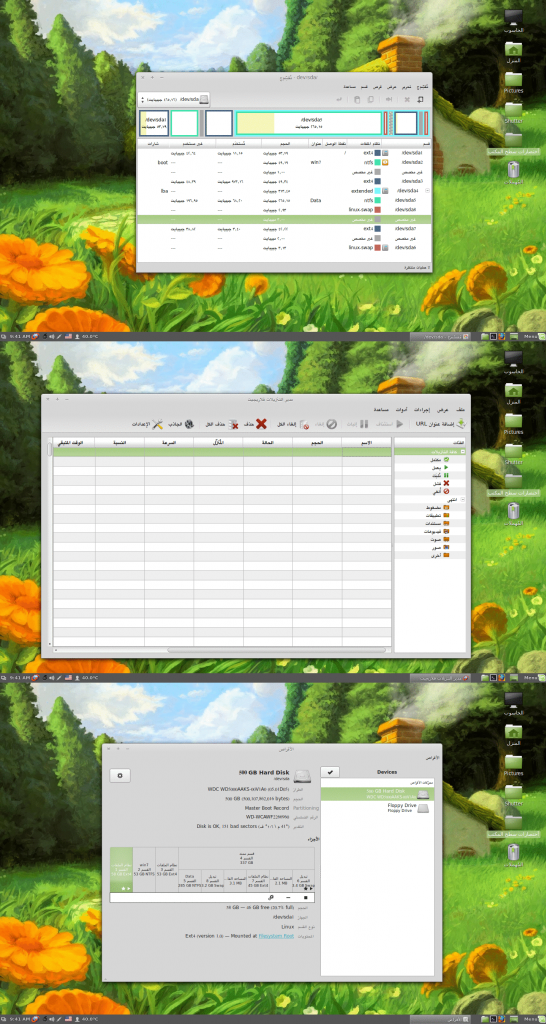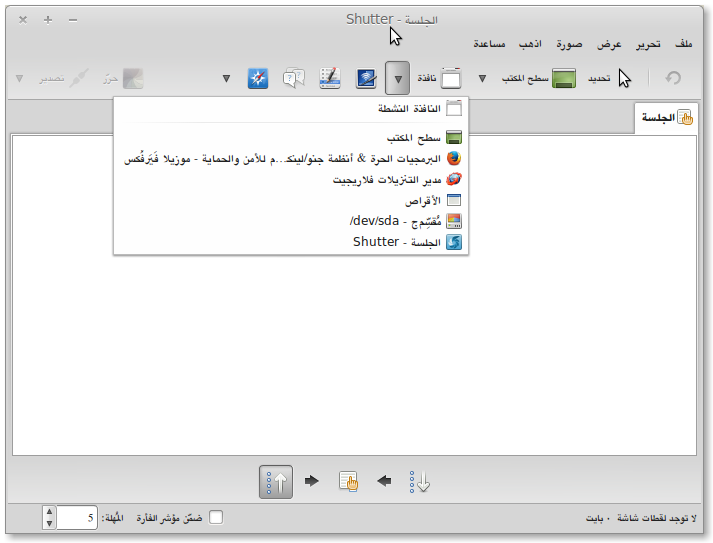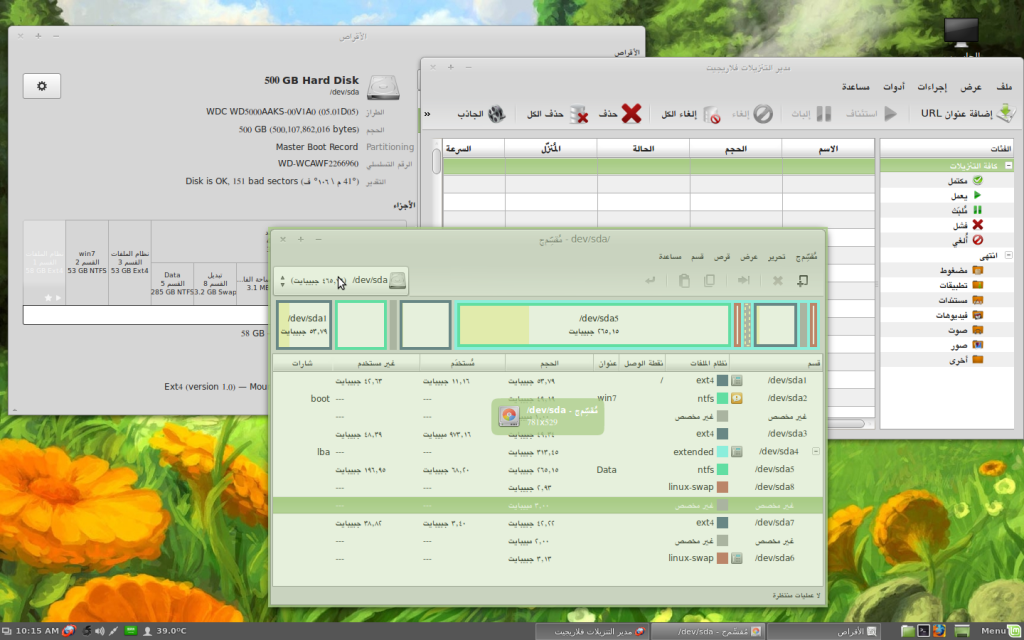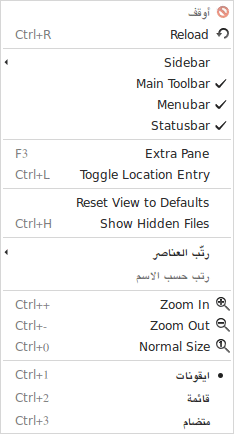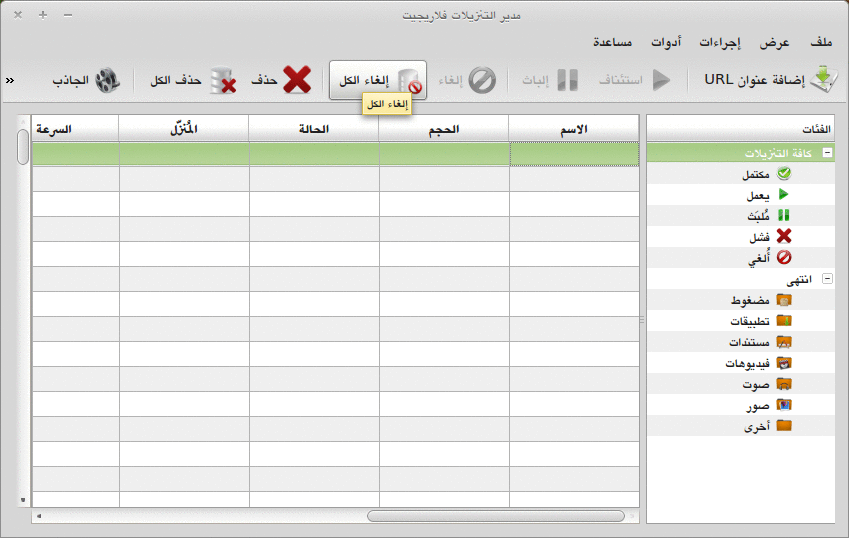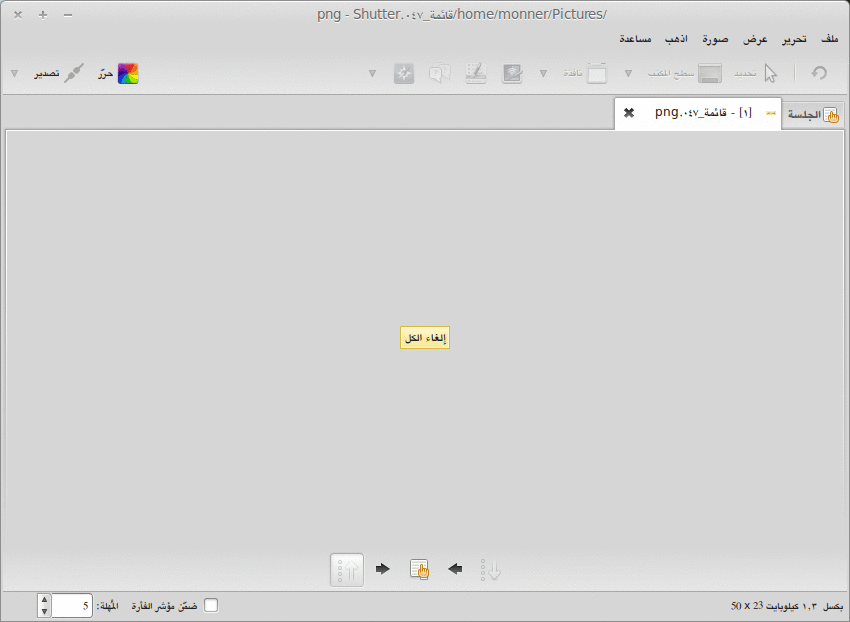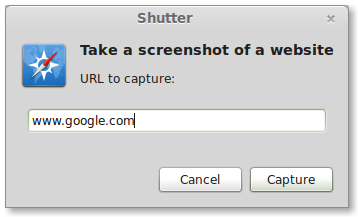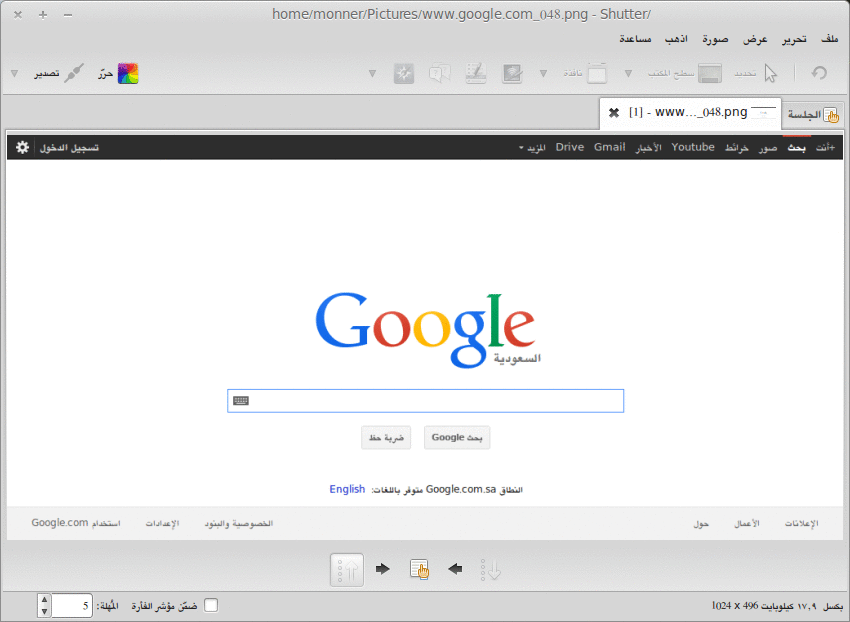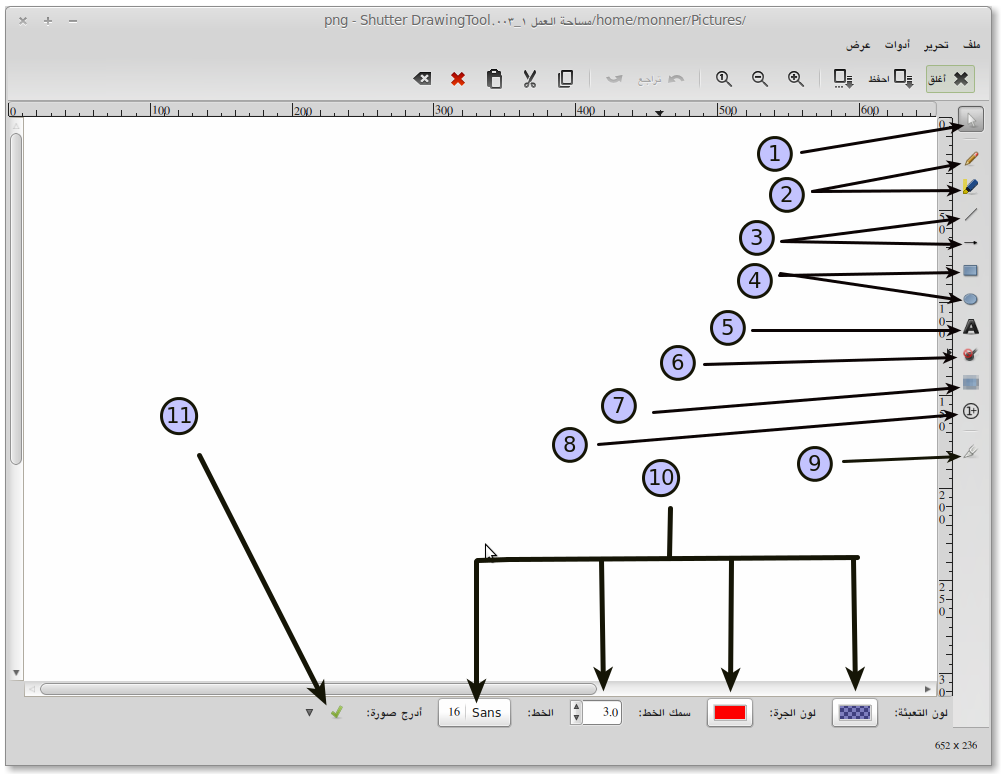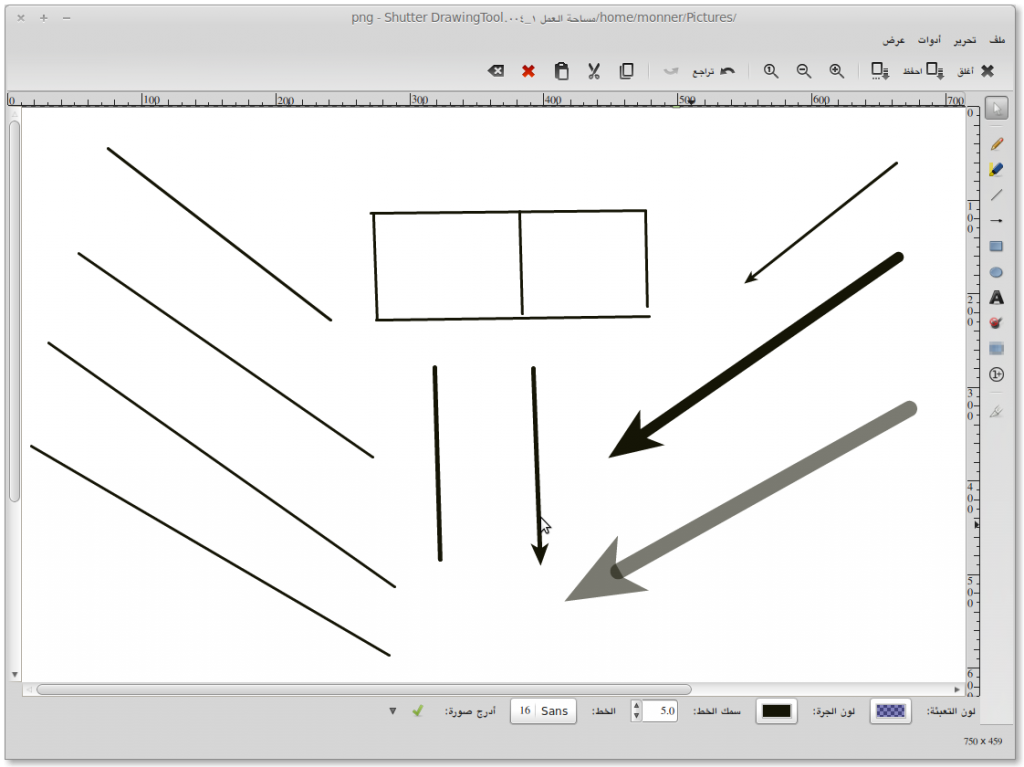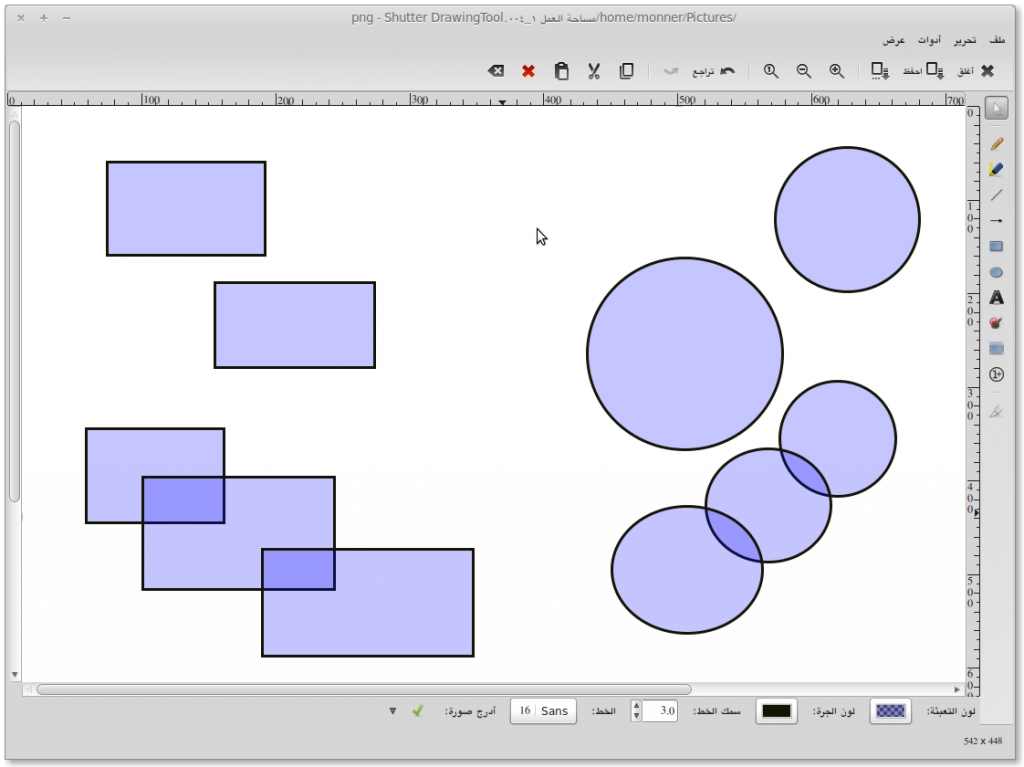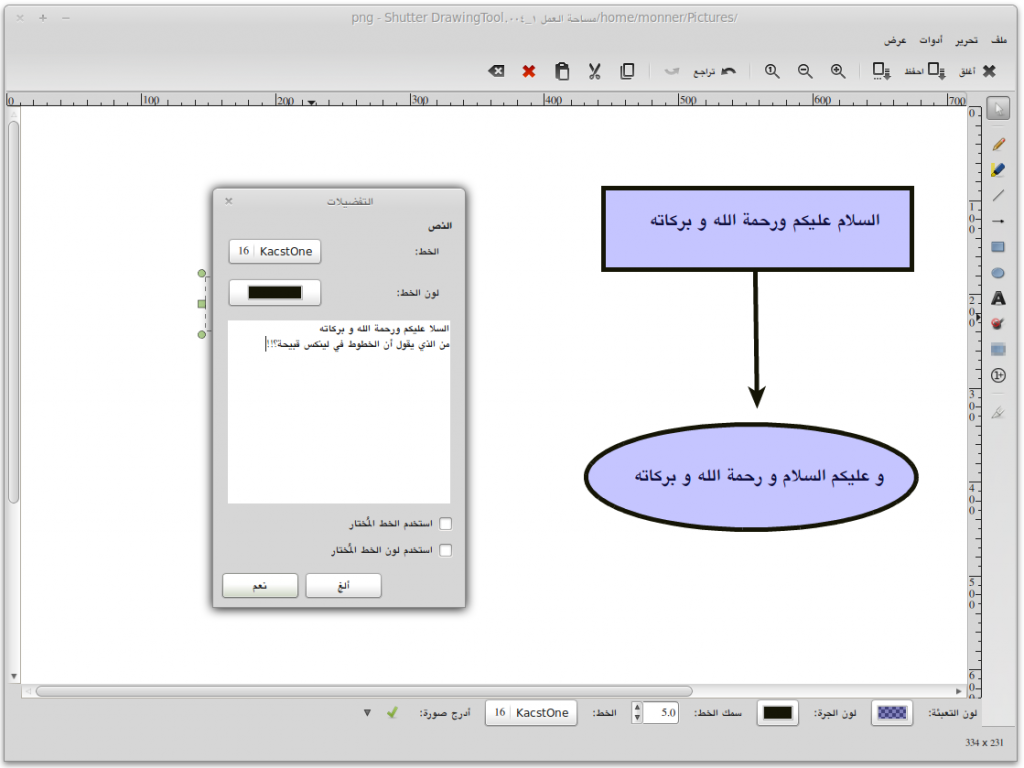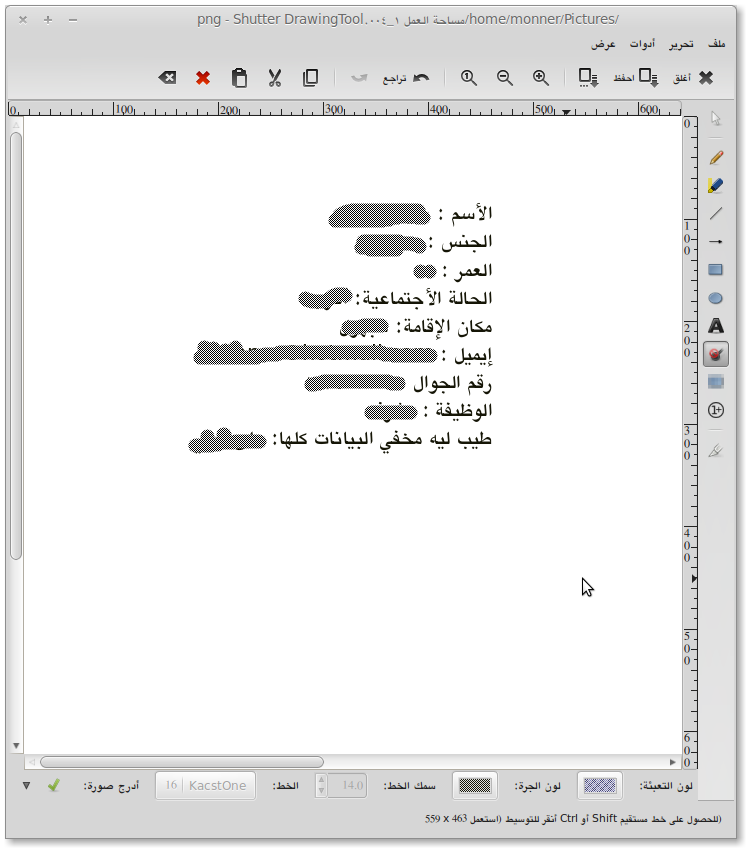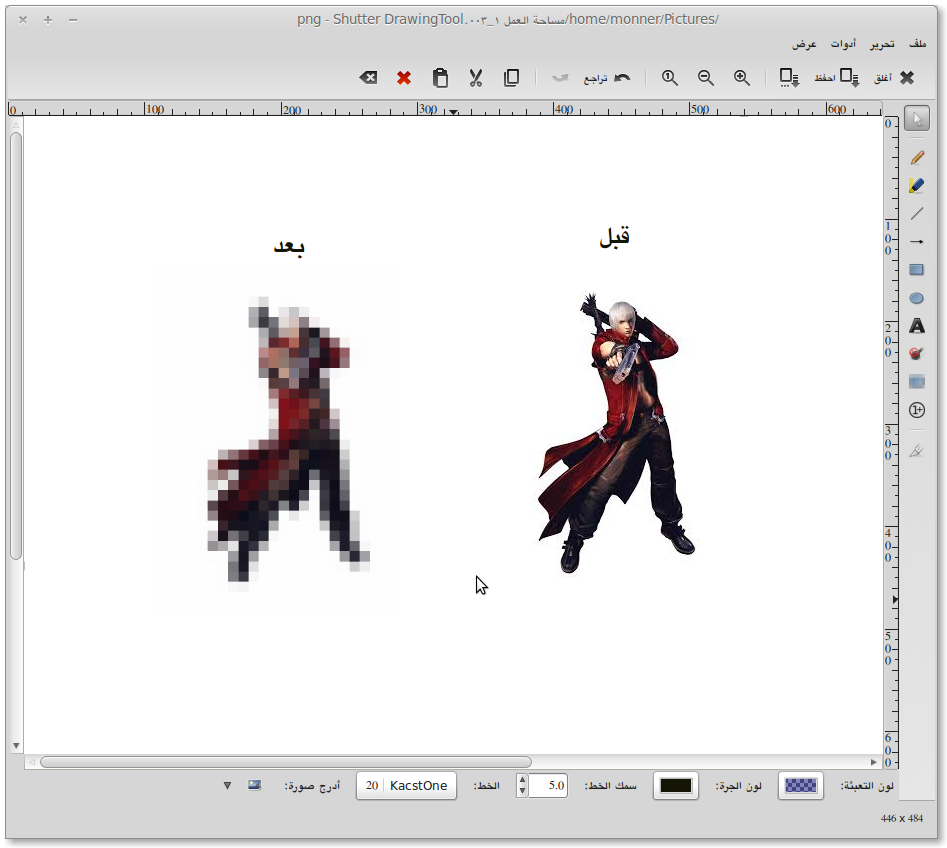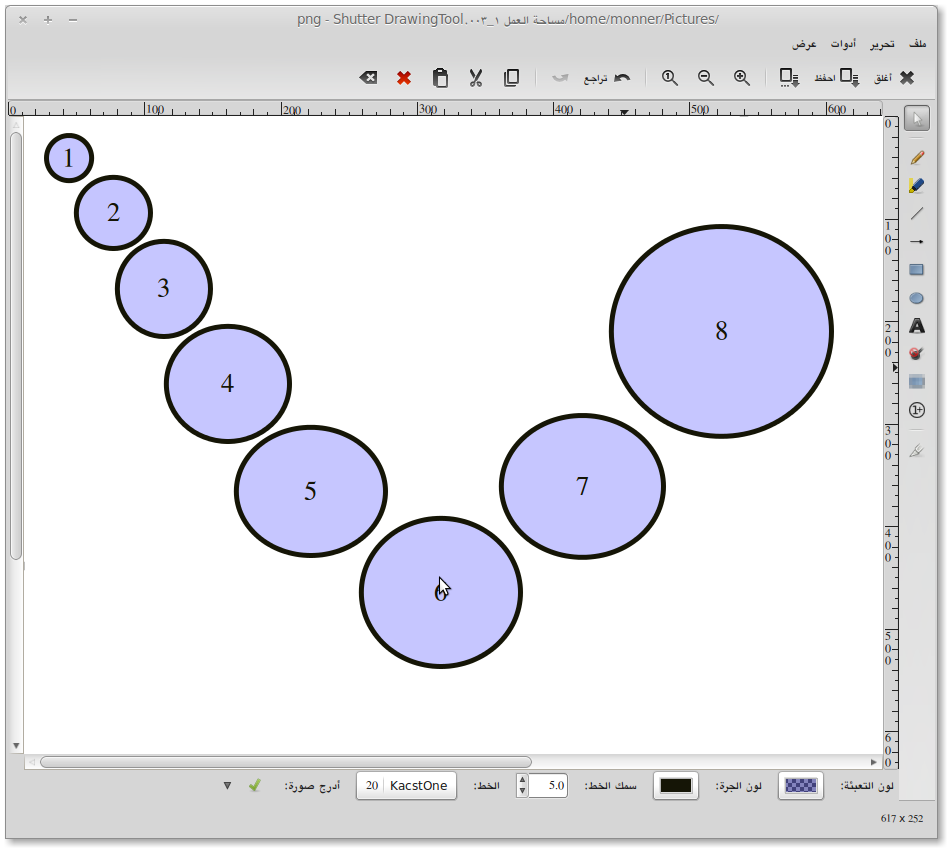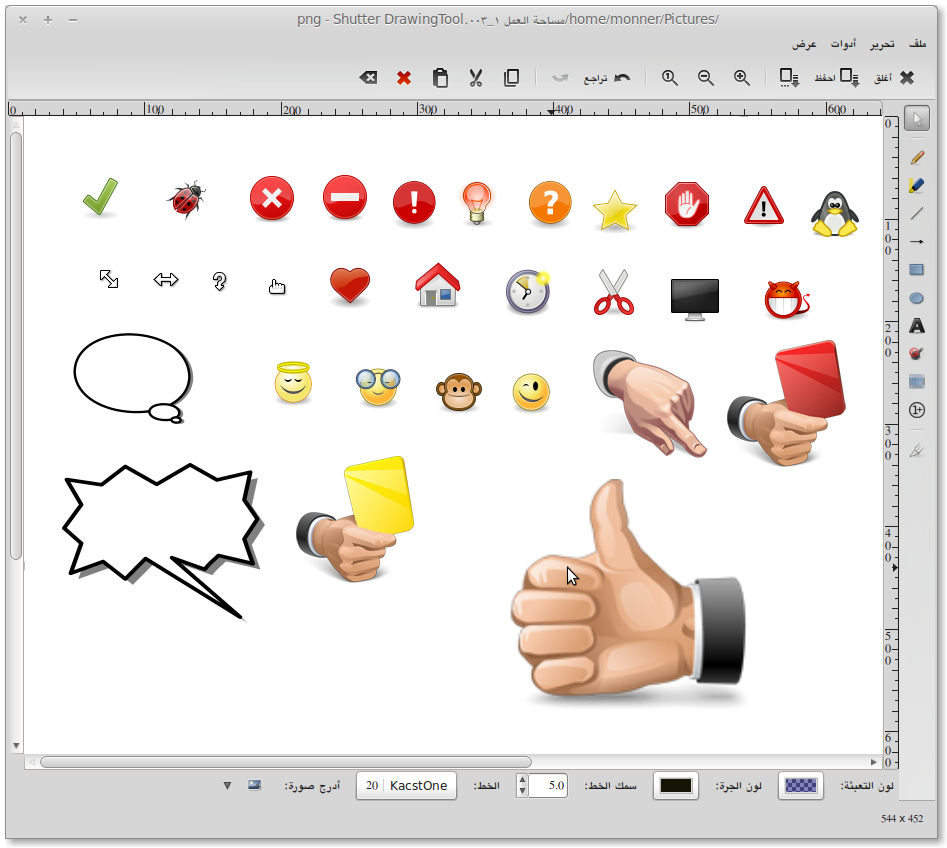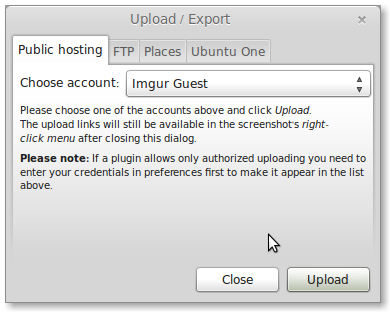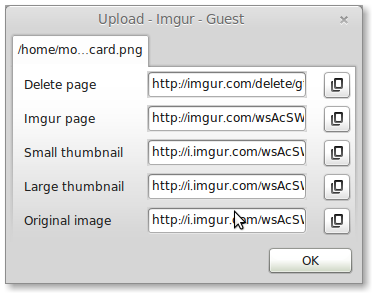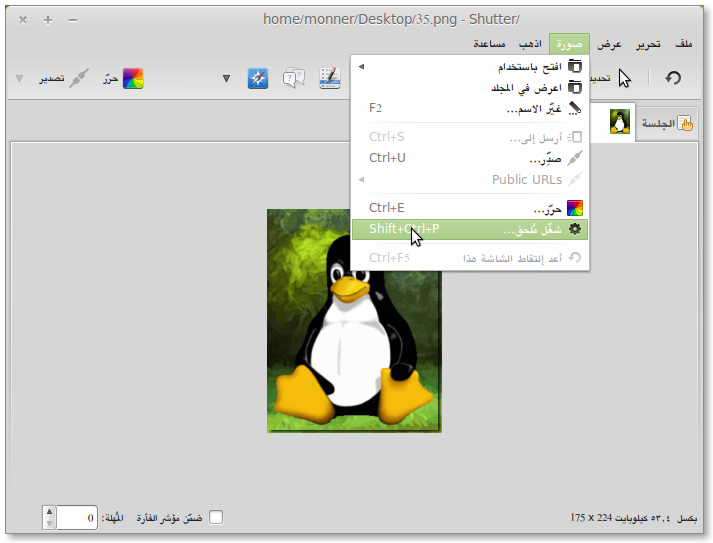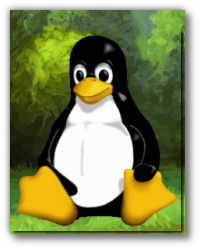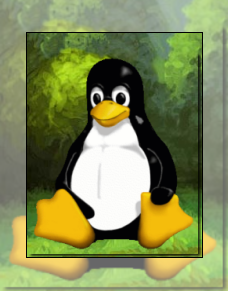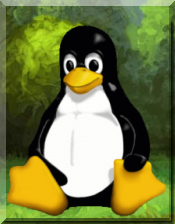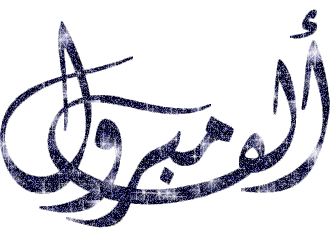غير متصل
من فضلك قم بتحديث الصفحة لمشاهدة المحتوى المخفي

--- ( شرح برنامج Shutter لتصوير سطح المكتب ) ---


برنامج Shutter من البرامج الرائعة لتصوير سطح المكتب لمَ يتميز به من مميزات، واجهتة سهلة و بسيطة و ربما من النظرة الأولي علية يُظن أنه لا يقوم سوي بتطوير سطح المكتب فقط! لكن البرنامج به الكثير من المزايا التي تجعل منه برنامج تصوير و برنامج للشرح و برنامج لإضافة بعض التأثيرات على الصور و بعض المميزات الأخري.
موقع البرنامج
http://shutter-project.org
البرنامج خاص بانظمة جنو/لينكس و لا تتوفر منه نسخ موجه للويندوز

هناك ثلاث طرق لتثبيت البرنامج و كلها فى منتهى السهولة، لنتعرف عليها
--- ( الطريقة الأولي ) ---
من مركز البرمجيات الخاص بالتوزيعة (مثل متاجر أجهزة الآيفون و الآيباد و الجلكسي)
فقط كل ما يلزمك فتح مركز البرمجيات ثم كتابة اسم البرنامج ثم الضغط على تثبيت فقط، تابع
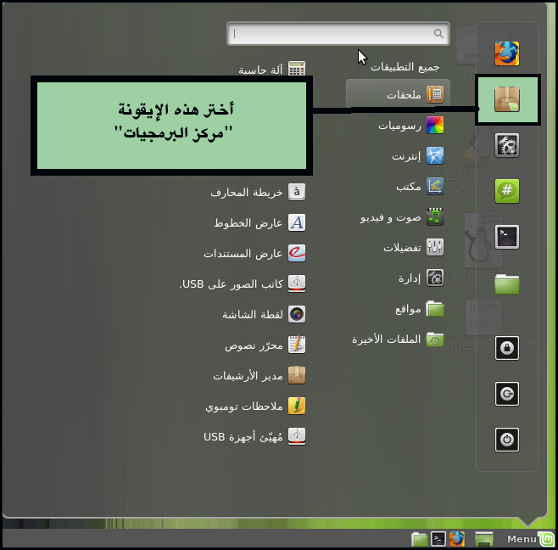
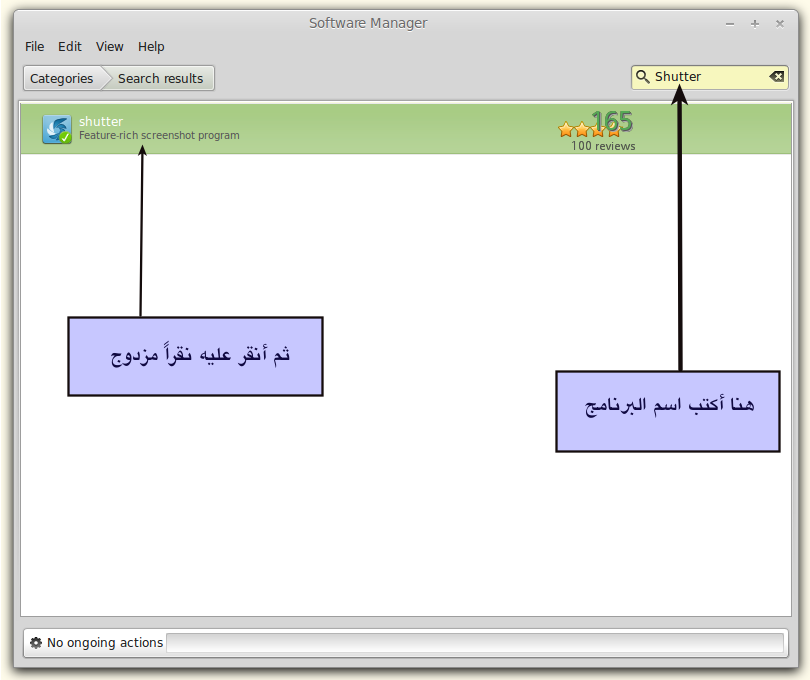
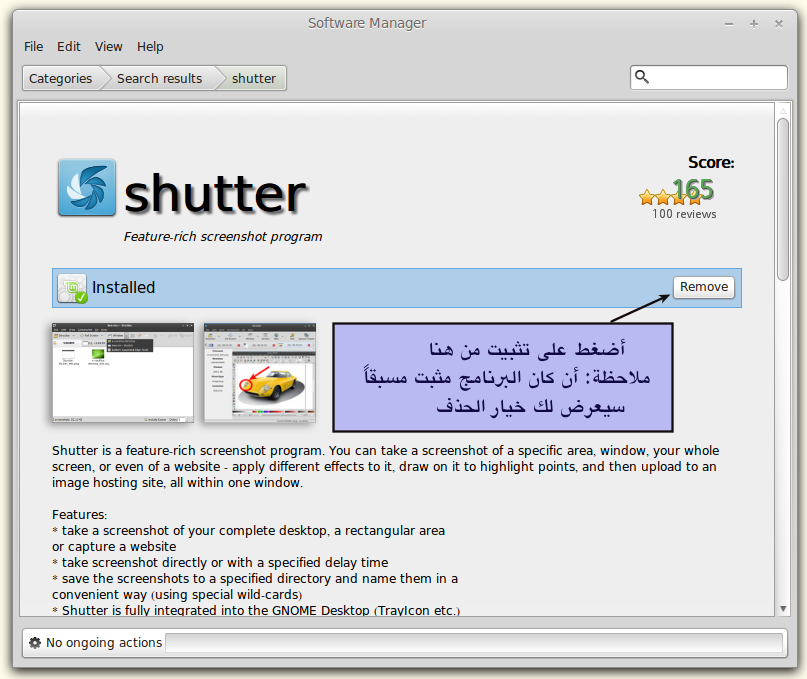
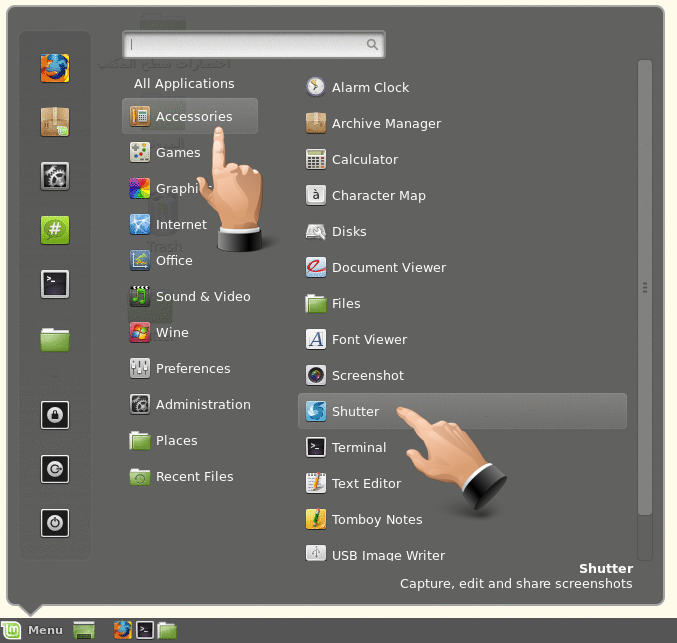

--- ( الطريقة الثانية ) ---
عن طريق الطرفية أو سطر الأوامر (Terminal) الأمر جداً سهل و بسيط!
أفتح الطرفية (فى لينكس منت ستجد أختصار جاهز لها على الشريط السفلي)
ثم أنسخ و الصق الأمر التالي ثم أضغط Enter (لا تحتاج لكتابة الأمر فقط نسخ و لصق )
كود:
sudo apt-get install shutterبعد الضغط على زر Enter سيطلب منك إدخال كلمة مرور الروت (root) و هى كلمة المرور التى قمت بتعينها خلال مراحل تثبيت التوزيعة.
أثناء كتابتك لكلمة المرور لن يقوم النظام بإظهار ما يدل على قيامك بالكتابة (كعلامات النجوم مثلاً) فقط أكتب الكلمة بالشكل الصحيح ثم أضغط Enter
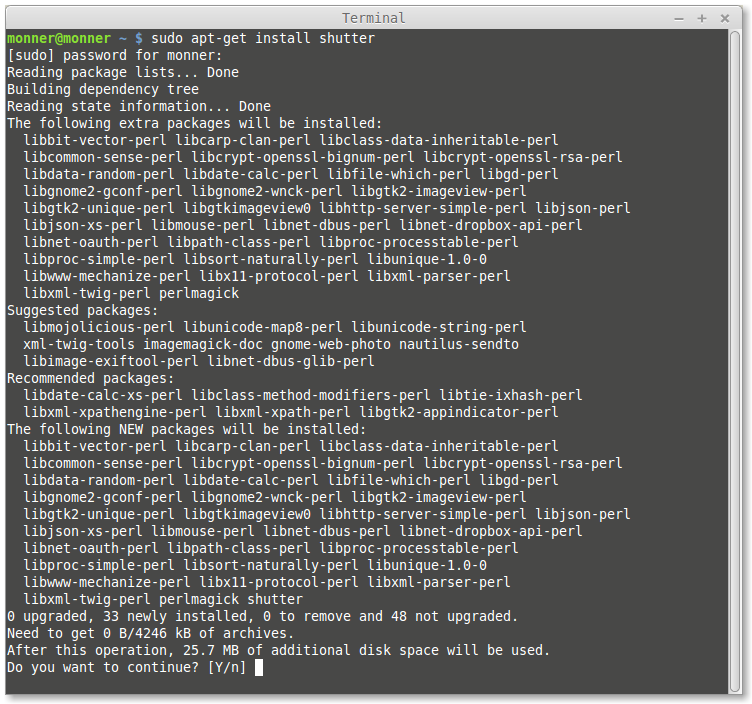
بعد إدخال كلمة المرور سيعرض لك بعض المعلومات (الحزم المطلوبة لتثبيتها و المساحة التي سيأخذها على القرص ، ..)
ثم بعد أن يعرض لك المعلومات، سيخيرك باكمال عملية التثبيت أم لا، أضغط "Y" من لوحة المفاتيح
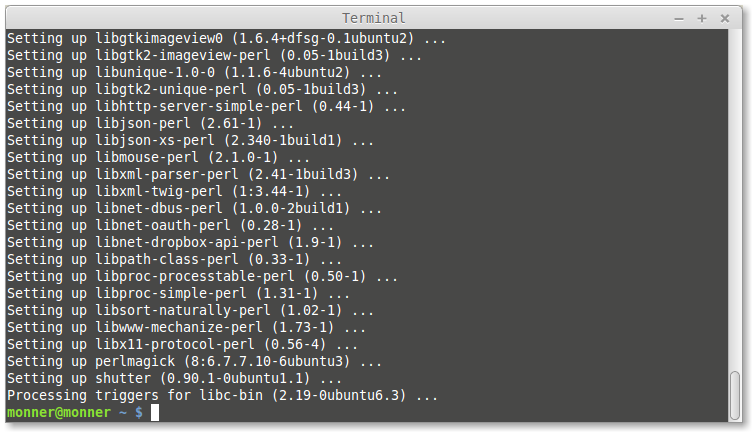
أنتهت عملية التثبيت، تستطيع فتح البرنامج من خلال الطرفية عن طرق كتابة كلمة "shutter"
أو من الطريقة الأولى الموضحه أعلاه


--- ( الطريقة الثالثة ) ---
عن طريق تحميل الحزم deb/rpm ثم تثبيتها (كما تتعامل مع exe فى الويندوز )
تستطيع من تحميل البرنامج من مواقع عدة، على سبيل المثال هذا الموقع
http://pkgs.org/download/shutter
تتوفر فيه الحزم deb / rpm لمعظم التوزيعات الشعبية
أدخل الموقع ثم أختر توزيعتك ثم قم بالتحميل
بعد أنتهاء التحميل، ستجد ملف مثل هذا
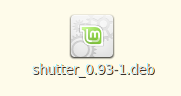
أضغط عليه مزدوج، ثم أضغط على Install Package
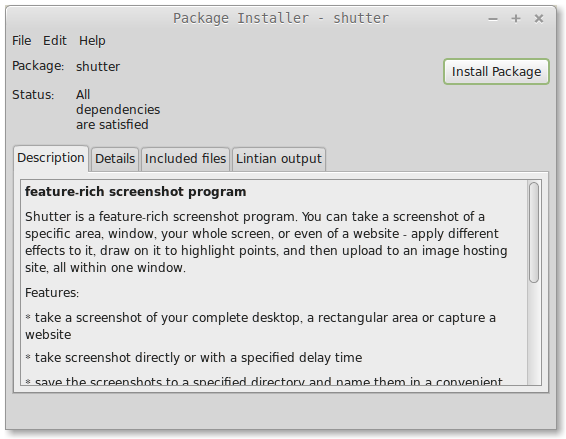
ثم ستعرض لك نافذة إدخال كلمة مرور الروت، قم بكتابتها
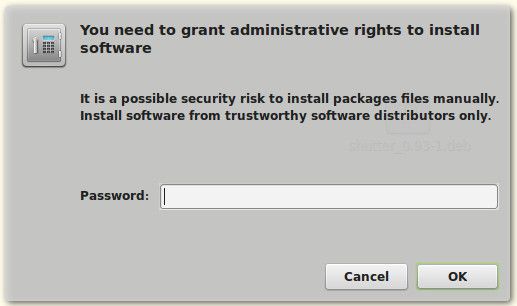
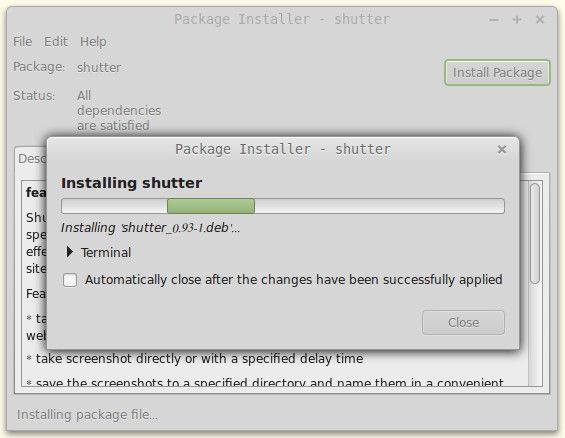
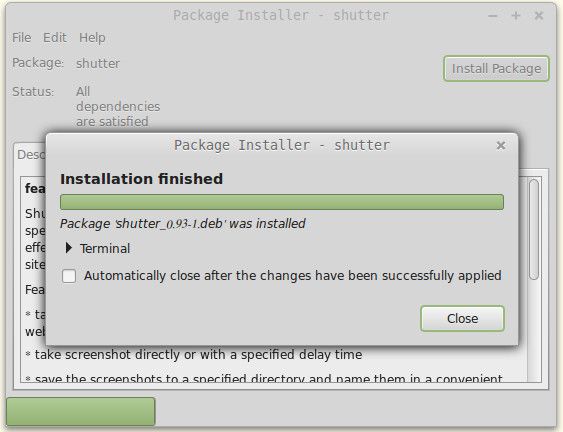
ثم أضغط على Close
انتهى التثبيت ستجد البرنامج فى المسار الموضح أعلاه

وللفائدة تم تحويل الموضوع الى كتاب الكتروني pdf من فريق مكتبة زيزووم الالكترونيه
http://books.zyzoom.net/download/file.255790

التعديل الأخير بواسطة المشرف: